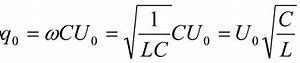Index Trong Excel
Công ty TNHH Bình An - chuyên cung cấp linh kiện, phu tùng ôtô
Công ty TNHH Bình An - chuyên cung cấp linh kiện, phu tùng ôtô
Sử dụng phím Truy nhập cho các tab trên dải băng
Để chuyển trực tiếp đến một tab trên dải băng, hãy nhấn một trong các phím truy nhập sau. Các tab bổ sung có thể xuất hiện tùy thuộc vào vùng chọn của bạn trong trang tính.
Di chuyển đến trường Cho tôi biết hoặcTìm kiếm trên dải băng, rồi nhập từ tìm kiếm để được hỗ trợ hoặc nội dung Trợ giúp.
Mở tab Trang chủ, định dạng văn bản và số và sử dụng công cụ Tìm.
Mở tab Chèn, rồi chèn PivotTable, biểu đồ, phần bổ trợ, biểu đồ thu nhỏ, ảnh, hình dạng, đầu trang hoặc hộp văn bản.
Mở tab Bố trí trang, rồi làm việc với chủ đề, thiết lập trang, tỷ lệ và căn chỉnh.
Mở tab Công thức, rồi chèn, theo dõi và tùy chỉnh các hàm cũng như phép tính.
Mở tab Dữ liệu, rồi kết nối, sắp xếp, lọc, phân tích và làm việc với dữ liệu.
Mở tab Xem lại, rồi kiểm tra chính tả, thêm ghi chú và nhận xét theo chuỗi cũng như bảo vệ trang tính và sổ làm việc.
Mở tab Xem, rồi xem trước cách ngắt và bố trí trang, hiển thị và ẩn đường lưới cũng như đầu trang, đặt tỷ lệ thu phóng, quản lý cửa sổ và ngăn, cũng như xem macro.
Đi đến các phím truy nhập cho dải băng
Để đến ngay một tab trên dải băng, hãy nhấn một trong các phím truy nhập sau:
Đi đến trường Tìm kiếm hoặc Cho Tôi Biết trên dải băng, rồi nhập từ tìm kiếm.
Mở tab Trang đầu và định dạng văn bản và số hoặc sử dụng các công cụ khác như Sắp xếp & Lọc.
Mở tab Chèn, rồi chèn hàm, bảng, biểu đồ, siêu kết nối hoặc nhận xét theo chuỗi.
Mở tab Dữ liệu và làm mới các kết nối hoặc sử dụng các công cụ dữ liệu.
Mở tab Xem lại và sử dụng Bộ kiểm tra trợ năng hoặc làm việc với ghi chú và nhận xét theo chuỗi.
Mở tab Xem để chọn dạng xem, cố định hàng hoặc cột trong trang tính hoặc hiển thị đường lưới và tiêu đề.
Làm việc trong dải băng với bàn phím
Chọn tab hiện hoạt trên dải băng và kích hoạt các phím truy nhập.
Alt hoặc F10. Để di chuyển sang một tab khác, hãy sử dụng các phím truy nhập hoặc các phím mũi tên.
Di chuyển tiêu điểm đến các lệnh trên dải băng hoặc ngăn bổ trợ.
Di chuyển xuống, lên, sang trái hoặc phải tương ứng trong các mục trên dải băng.
Hiển thị mẹo công cụ cho thành phần dải băng hiện đang nằm trong tiêu điểm.
Mở danh sách cho một lệnh đã chọn.
Mở menu dành cho một nút đã chọn.
Khi mở một menu hoặc menu con, di chuyển đến lệnh tiếp theo.
Bung rộng hoặc thu gọn dải băng.
Hoặc trên bàn phím Windows, phím Menu Windows (thường giữa phím Alt Gr và phím Ctrl phải)
Di chuyển tới menu con khi mở hoặc chọn một menu chính.
Di chuyển từ một nhóm điều khiển này sang nhóm điều khiển khác.
Ctrl+Phím Mũi tên trái hoặc phải
Mẹo nhanh về cách sử dụng phím tắt với Excel dành cho web
Để nhanh chóng tìm thấy lệnh bất kỳ, hãy nhấn Alt+phím logo Windows, Q để chuyển đến trường văn bản Tìm kiếm hoặc Cho Tôi Biết. Trong Tìm kiếm hoặc Cho Tôi Biết, hãy nhập một từ hoặc tên của lệnh bạn muốn (chỉ sẵn dùng ở chế độ Soạn thảo). Tìm kiếm hoặc Cho Tôi Biết tìm kiếm các tùy chọn liên quan và cung cấp một danh sách. Trong danh sách, hãy sử dụng các phím mũi tên Lên hoặc Xuống để chọn một lệnh, rồi nhấn Enter.
Tùy theo phiên bản Microsoft 365 bạn đang dùng, trường văn bản Tìm kiếm nằm ở trên cùng cửa sổ ứng dụng có thể tên là Cho Tôi Biết thay vào đó. Cả hai đều cung cấp trải nghiệm gần như giống nhau, nhưng một số tùy chọn và kết quả tìm kiếm có thể khác nhau.
Để chuyển đến một ô cụ thể trong sổ làm việc, hãy sử dụng lệnh Đi tới: nhấn Ctrl+G, nhập tham chiếu ô (chẳng hạn như B14), rồi nhấn Enter.
Nếu bạn sử dụng bộ đọc màn hình, hãy đi tới Menu Lối tắt Trợ năng (Alt+Shift+A).
Đây là các lối tắt thường được sử dụng nhất trong Excel dành cho web.
Mẹo: Để tạo nhanh trang tính mới trong Excel dành cho web, hãy mở trình duyệt của bạn, nhập Excel.new vào thanh địa chỉ, rồi nhấn Enter.
Phím Page down hoặc Mũi tên xuống
Chuyển đến Tìm kiếm hoặc Cho tôi biết.
Hiển thị các phím truy nhập (lệnh dải băng) trên dải băng cổ điển khi sử dụng Trình tường thuật.
Phím tắt để đưa ra lựa chọn và thực hiện các hành động
Ctrl+A hoặc Ctrl+Shift+Phím cách
Chọn trang tính hiện tại và tiếp theo trong sổ làm việc.
Chọn trang tính hiện tại và trước đó trong sổ làm việc.
Mở rộng vùng chọn ô thêm một ô.
Mở rộng vùng chọn ô sang ô không trống cuối cùng trong cùng một cột hoặc hàng với ô hiện hoạt hoặc nếu ô tiếp theo trống, sang ô không trống tiếp theo.
Bật chế độ mở rộng và sử dụng các phím mũi tên để mở rộng vùng chọn. Nhấn lại tổ hợp đó để tắt.
Thêm một ô hoặc dải ô không liền kề vào vùng chọn ô bằng cách sử dụng các phím mũi tên.
Bắt đầu một dòng mới trong cùng một ô.
Điền mục nhập hiện tại vào phạm vi ô đã chọn.
Hoàn tất một mục nhập ô và chọn ô ở trên.
Chọn tất cả các đối tượng trên trang tính khi một đối tượng được chọn.
Mở rộng vùng chọn ô sang đầu trang tính.
Chọn vùng hiện thời nếu trang tính có chứa dữ liệu. Nhấn lần thứ hai để chọn vùng hiện thời và hàng tóm tắt của vùng đó. Nhấn lần thứ ba để chọn toàn bộ trang tính.
Ctrl+A hoặc Ctrl+Shift+Phím cách
Chọn vùng hiện tại xung quanh ô hiện hoạt.
Chọn lệnh đầu tiên trên menu khi menu hoặc menu con hiển thị.
Lặp lại lệnh hoặc hành động gần nhất, nếu có thể.
Bung rộng các hàng hoặc cột đã nhóm.
Trong khi di chuột qua các mục đã thu gọn, hãy nhấn và giữ phím Shift và cuộn xuống.
Thu gọn các hàng hoặc cột đã nhóm.
Trong khi di chuột qua các mục đã bung rộng, hãy nhấn và giữ phím Shift và cuộn lên.
Các phím tắt trong hộp thoại Dán Đặc biệt trongExcel
Trong Excel, bạn có thể dán một khía cạnh cụ thể của dữ liệu đã sao chép như định dạng hoặc giá trị của dữ liệu đó bằng cách sử dụng các tùy chọn Dán Đặc biệt. Sau khi bạn đã sao chép dữ liệu, nhấn Ctrl+Alt+V hoặc Alt+E+S để mở hộp thoại Dán Đặc biệt.
Mẹo: Bạn cũng có thể chọn Trang chủ > Dán > Dán đặc biệt.
Để chọn một tùy chọn trong hộp thoại, nhấn chữ cái được gạch dưới cho tùy chọn đó. Ví dụ: Nhấn chữ C để chọn tùy chọn Nhận xét.
Dán tất cả nội dung và định dạng của ô.
Chỉ dán công thức như được nhập vào thanh công thức.
Chỉ dán giá trị (không có công thức).
Chỉ dán nhận xét và ghi chú gắn với ô.
Chỉ dán cài đặt xác thực dữ liệu từ các ô đã sao chép.
Dán tất cả nội dung và định dạng của ô từ các ô đã sao chép.
Dán tất cả nội dung của ô không có đường viền.
Chỉ dán chiều rộng cột từ các ô đã sao chép.
Chỉ dán công thức và định dạng số từ các ô đã sao chép.
Chỉ dán giá trị (không có công thức) và định dạng số từ các ô đã sao chép.
Các phím tắt để làm việc với đối tượng
Mở và trả lời chú thích theo luồng.
Điều khiển phím tắt trong Excel dành cho web ghi đè phím tắt của trình duyệt
Excel dành cho web hoạt động trong trình duyệt. Trình duyệt có phím tắt, trong đó một số phím tắt xung đột với các phím tắt hoạt động Excel trên màn hình nền. Bạn có thể điều khiển các phím tắt này để chúng hoạt động giống nhau trong cả hai phiên bản Excel bằng cách thay đổi cài đặt Phím tắt. Ghi đè các lối tắt trình duyệt cũng cho phép bạn mở Excel dành cho webtrợ bằng cách nhấn F1.
TrongExcel dành cho web, chọn Trợ giúp >Phím tắt.
Chọn danh mục lối tắt để hiển thị trong danh sách.
Chọn Ghi đè các lối tắt trình duyệt.
Chọn Hiển thị Ghi đè để hiển thị các ghi đè lối tắt trong hộp thoại.
Hiện nay, phần mềm Excel đã trở nên thân thuộc đối với những người thường xuyên làm việc với bảng tính và biểu đồ. Khả năng tính toán, phân tích và xử lý dữ liệu tuyệt vời của phần mềm Excel có thể giúp chúng ta giải quyết được nhiều loại công việc khác nhau. Đã có nhiều sách tiếng Việt hướng dẫn sử dụng phần mềm Excel tir cơ bản đến nâng cao, ứng dụng từ ngành kỹ thuật đến lĩnh vực kinh tế. Tuy nhiên, phần lớn sách đó chỉ hướng dẫn khai thác các công cụ và chức năng sẵn có trong phần mềm Excel. Với đòi hỏi của công việc ngày càng cao thì việc sử dụng công cụ và chức năng sẵn có trong phần mềm Excel nhiều khi rất khó khăn hoặc không thể đáp ủng được. May mắn thay, Microsoft đã hỗ trợ ngôn ngữ lập trình Visual Basic for Applications (gọi tắt là VBA) tích hợp trong phần mềm Excel (cùng với các phần mềm khác trong gói Office). Là ngôn ngữ lập trình Visual Basic (VB) phát triển trong ứng dụng. VBA đã giúp phần mềm Excel có khả năng tuỳ biển cao, vượt ra khỏi giới hạn bảng tính thông thường. Sử dụng VBA cùng với các công cụ sẵn có trong phần mềm Excel giúp chúng ta có thể giải quyết được nhiều bài toán phức tạp với khả năng tự động hóa cao, sản phẩm có thể tương đương với các phần mềm chuyên dụng. Ngôn ngữ VBA rất gần gũi với VB, trong khi đó VB là ngôn ngữ được sử dụng phổ biển ở Việt Nam cũng như toàn thế giới vì dễ sử dụng và nguồn sách vở, tài liệu phong phú. Một số trường đại học trên thế giới đã đưa VBA vào giảng dạy chính thức. Còn tại Việt Nam, nhiều người cũng rất quan tâm đến ngôn ngữ này, đặc biệt là những người làm việc trong lĩnh vực địa chất, khai thác mỏ, xây dựng, giao thông, thuỷ lợi, tài chính, kế toán, kinh tế,... Hiện nay, Trường Đại học Mỏ Địa chất, Trường Đại học Giao thông vận tải, Trường Đại học Xây dựng đã đưa ngôn ngữ VBA vào giảng dạy trong một số chuyên ngành. Hơn nữa, khi nắm được VBA trong Excel, bạn có thể dễ dàng nắm bắt VBA trong AutoCad, đây là một phần mềm chuyên về lĩnh vực đồ hoạ rất nổi tiếng thường được sử dụng trong các ngành kỹ thuật. Tuy nhiên, sách hướng dẫn sử dụng VBA bằng tiếng Việt thì rất hiểm hoặc chỉ được đề cập rất hạn chế trong các tài liệu có liên quan. Vì vậy, cuốn sách này hy vọng đáp ứng một phần nhu cầu của những ai quan tâm đến ngôn ngữ VBA nói chung và ứng dụng trong Excel nói riêng.